Esempio Guida Wiki esercitazione lingua inglese
| Sito: | Piattaforma Moodle della Scuola di scienze umane, sociali e del patrimonio culturale |
| Corso: | WIKI |
| Libro: | Esempio Guida Wiki esercitazione lingua inglese |
| Stampato da: | Utente ospite |
| Data: | venerdì, 17 maggio 2024, 16:56 |
Descrizione
Come usare wiki
Introduzione
Il Wiki è un ipertesto: un insieme di pagine web collegate fra loro da link ipertestuali.
È uno strumento di scrittura collaborativa, e le pagine che lo compongono possono essere modificate, aggiornate e migliorate man mano che si approfondisce la lettura e l'analisi del testo.
Per creare una nuova pagina nel Wiki, è sufficiente nominarla tra doppie parentesi quadre, per esempio: [[Nuova pagina]]
Avvertenza importante: quando creiamo una nuova pagina, dobbiamo assicurarci che non ne esista già un'altra con lo stesso nome: per questo, tra le doppie parentesi quadre, accanto al nome della fase di analisi che ci apprestiamo ad affrontare:
2 - The main topics
3 - Graphs and figures
4 - Analysis of selected words, expressions or phraseology
5 - Analysis of a selection of noun phrases
6 - Analysis of a selection of clauses for Mood
7 - Analysis of a selection of clauses for Theme/Rheme
8 - Translation of some challenging parts (paragraphs) into Italian
9 - Conclusions/discussion
dovremo indicare anche il numero di pagina dell'argomento che abbiamo scelto di approfondire; V. sotto, Come nominare una nuova pagina;
(1 - Summary - apparirà nel corpo della pagina dedicata al nostro argomento).
Ribadiamo che i testi sono sempre modificabili e migliorabili. Nel caso del "Summary", ad esempio, consigliamo di abbozzarne uno all'inizio e di rivederlo e di perfezionarlo man mano che si approfondisce la lettura del testo e che si prosegue con la sua analisi.
Nel seguito vediamo in modo analitico come:
1- attivare la pagina dell'argomento che abbiamo scelto di approfondire
2- modificare una pagina esistente
4 - inserire link a pagine web esterne alla piattaforma
5 - inserire la tabella in cui analizzare le noun phrases
oltre che come servirsi al meglio dell'Editor di Moodle, e come creare collegamenti fra le pagine del Wiki.
1 - Attivare la pagina dell'argomento scelto
Per attivare la pagina dedicata all'argomento che abbiamo scelto di approfondire, dobbiamo cliccare sul pulsante "MODIFICA" nella pagina dell'Indice

La pagina apparirà in modalità editabile:
La pagina apparirà in modalità editabile:

Dobbiamo mettere tra doppie parentesi quadre il nome del nostro
Dobbiamo mettere tra doppie parentesi quadre il nome del nostro argomento, e poi cliccare su "SALVA"

Nella schermata successiva, il nostro argomento apparirà in rosso:
Nella schermata successiva, il nostro argomento apparirà in rosso:
Nella schermata successiva, il nostro argomento apparirà in rosso:

Nella schermata successiva, il nostro argomento apparirà in rosso:
Nella schermata successiva, il nostro argomento apparirà in rosso:
Cliccandoci sopra, apparirà la schermata:
Cliccando su "Crea pagina", apparirà la nostra nuova pagina, in modalità editabile: possiamo inserire il nostro testo; per salvare, dobbiamo cliccare
Cliccando su "Crea pagina", apparirà la nostra nuova pagina, in modalità editabile: possiamo inserire il nostro testo; per salvare, dobbiamo cliccare su "SALVA":

E apparirà la nostra prima nuova pagina:
E avremo creato la nostra prima nuova pagina, che come tutte le pagine del Wiki potrà essere modificata, e dunque integrata e migliorata, in qualsiasi momento.
2 - Modificare la pagina
Per inserire le pagine dedicate alle fasi di lavoro successive alla prima (Summary), clicchiamo sul pulsante "Modifica" nella nostra pagina

ed inseriamo tra doppie parentesi quadre il numero e il nome della fase successiva, oltre che il numero di pagina del nostro argomento.
Per esempio, per la seconda fase (The main topics) dell'argomento "A world in transition from modernity to postmodernity" scriveremo: [[2 - The main topics (18 - 22)]] e poi cliccheremo su "Salva":

Il nome della nostra nuova pagina apparirà in rosso, e per attivarla ci cliccheremo sopra:

Nella schermata successiva cliccheremo su "Crea pagina":

Potremo inserirvi il nostro testo e salvarlo cliccando su "Salva":

Avremo creato la nostra seconda pagina:

3 - Inserire un'immagine
graphs and figures
Per inserire delle immagini nella pagina Wiki dedicata alla terza fase di lavoro (Graphs and figures), dovremo aver caricato le immagini nella cartella "Graphs and figures folder"
graphs and figures

Quindi clicchiamo su "Edit"

graphs and figures
e poi sulla nostra sottocartella: apparirà un riquadro, nel quale possiamo trascinare i file delle immagini
graphs and figures

graphs and figures
Clicchiamo su "Save changes" per salvare le modifiche apportate alla cartella:

Ci posizioniamo sul file dell'immagine da inserire, clicchiamo sul tasto destro del mouse per visualizzare l'elenco delle possibili operazioni

selezioniamo "Copia indirizzo"
graphs and figures

e poi cliccato sul nome della pagina che apparirà in rosso
E, nella nostra pagina wiki in versione editabile
graphs and figures

incolliamo la url copiata nel campo "Enter URL" delle impostazioni dell'immagine
graphs and figures

nella nuova pagina cliccheremo sull'icona che serve per inserire un'immagine:
e infine clicchiamo su "SAVE" per salvare la pagina Wiki

Apparirà una finestra pop-up: clicchiamo sul pulsante "Sfoglia repository"
Nella schermata successiva cliccheremo su "File upload" per attingere alle
Co
4 - Inserire link a pagine web esterne alla piattaforma
Nella pagina dedicata alla "Analysis of selected words, expressions or phraseology", vogliamo aggiungere il testo
e linkare la locuzione "have come to a head" alla pagina http://dictionary.cambridge.org/it/dizionario/inglese-italiano/head_1?q=come+to+a+head
Dopo aver cliccato sul pulsante "MODIFICA", inseriamo il testo, e:
1) selezioniamo le parole da linkare e 2) clicchiamo sull'icona della catenella che crea il collegamento:

Apparirà la finestra "Crea collegamento":
Apparirà la finestra "Crea collegamento":
1) inseriamo la url
2) selezioniamo "Apri in una nuova finestra"
3) clicchiamo su "Crea collegamento"

Apparirà la finestra "Crea collegamento":
Le parole linkate appariranno in rosso: clicchiamo su "SALVA" per salvare le modifiche

Apparirà la finestra "Crea collegamento":
Le parole "have come to a head" rimanderanno all'url inserita:
“This book shows how these developments have come to a head in the last few years.”.
5 - Inserire la tabella per l'analisi delle noun phrases
Nel seguito le istruzioni per inserire la Tabella
NOUN PHRASE N.
Determiners:
Pre-modifier (Adverb):
Pre-modifier (Descriptor):
Pre-modifier (Classifier):
Head (Noun):
Post-modifier:
Nella sezione dedicata alla "Analysis of a selection of noun phrases", vogliamo inserire i diversi costituenti dei sintagmi
“The growth of multilingualism in Europe” e “the unravelling of a key component of modern identity” nella relativa tabella.
Qui il codice html per creare la tabella:
| Determiners | Pre-modifier | Head | Post-mod. | ||
| Adv. | Descriptor | Classifier | Noun | ||
Quindi, nella pagina "Analysis of a selection of noun phrases", clicchiamo sull'icona che serve per visualizzare più pulsanti, e successivamente su quella che mostra il codice html della pagina

Apparirà il codice Html della nostra pagina:
Apparirà il codice Html della nostra pagina:

Al quale aggiungeremo il codice della tabella; poiché i sintagmi da
Al quale aggiungeremo il codice della tabella; poiché i sintagmi da analizzare sono due, dal codice html della tabella elimineremo le righe superflue, mantenendo soltanto la prima e l'ultima: dal codice della tabella con dieci righe

cancelleremo le righe selezionate, ed incolleremo il codice rimanente

nel codice html della nostra pagina

Al quale aggiungeremo il codice della tabella; poiché i sintagmi da
Dopo aver salvato la modifica, visualizzeremo la tabella:

Al quale aggiungeremo il codice della tabella; poiché i sintagmi da
Cliccando nuovamente su "Modifica", potremo riempire la tabella e procedere con lo svolgimento dell'esercizio (5.3 EN>IT translation, ecc.).
6 - L'editor di Moodle
L'editor di Moodle funziona al meglio se:
1 - i testi vengono redatti direttamente online
2 - i testi redatti offline vengono riversati in formato di puro testo (per es. Blocco note, TextEdit) prima di essere riportati (incollati) in Moodle.
Copiare ed incollare testi redatti in altri formati (per es Word, Pages, Odf Text Document) senza passare per il "puro testo", che ripulisce il codice, può causare inconvenienti nella formattazione.
Consigliamo quindi di apportare modifiche alla formattazione (per es. Grassetto, Corsivo, dimensione del font ecc.) in Moodle, a partire da una pagina non formattata (come quella che stiamo leggendo).
7 - Creare collegamenti tra le pagine del Wiki
Ogni nuova pagina è raggiungibile da quella nella quale è stata creata.
Il procedimento per collegare diverse pagine del wiki è identico a quello con cui si attiva un link esterno:
si seleziona la parola o le parole da linkare, si clicca sull'icona della catenella che crea il collegamento e, nella stringa "Inserisci un URL", si incolla l'indirizzo di destinazione (tratto dalla barra del browser che appare quando ci si trova in quella pagina).

nelal pagina
Nella pagina 2 - The main topics (18 - 22) vogliamo creare il rimando alla pagina "A world in transition from modernity to postmodernity (18 - 22)".
Quindi modifichiamo la pagina, inseriamo il testo Back to "A world in transition from modernity to postmodernity (18 - 22)", selezioniamo il testo da collegare (1) e clicchiamo sulla catenella (2).

nella finestra pop-up inseriamo l'url che abbiamo copiato dalla barra del browser nella pagina di destinazione, e clicchiamo su "Crea collegamento".
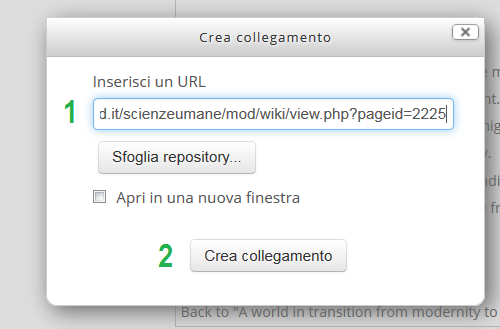
e naturalmente, clicchiamo su "Salva".
e naturalmente, clicchiamo su "Salva".
A differenza delle url esterne, NON è necessario aprire le pagine del Wiki in una nuova finestra.
Se nella stessa pagina vogliamo riportare i link alle fasi successive, è sufficiente copiare i titoli delle pagine già attivate:

ed incollarli nella pagina in cui vogliamo richiamarli:
