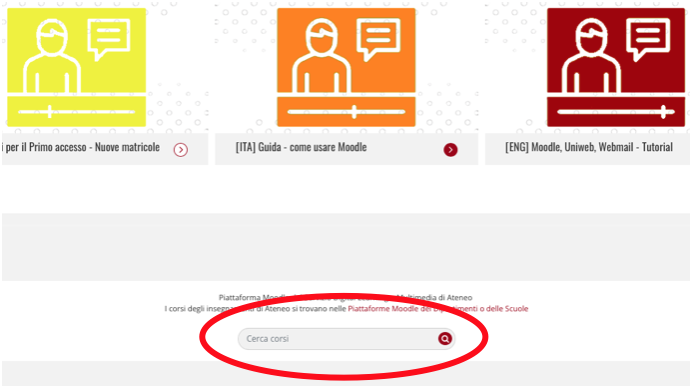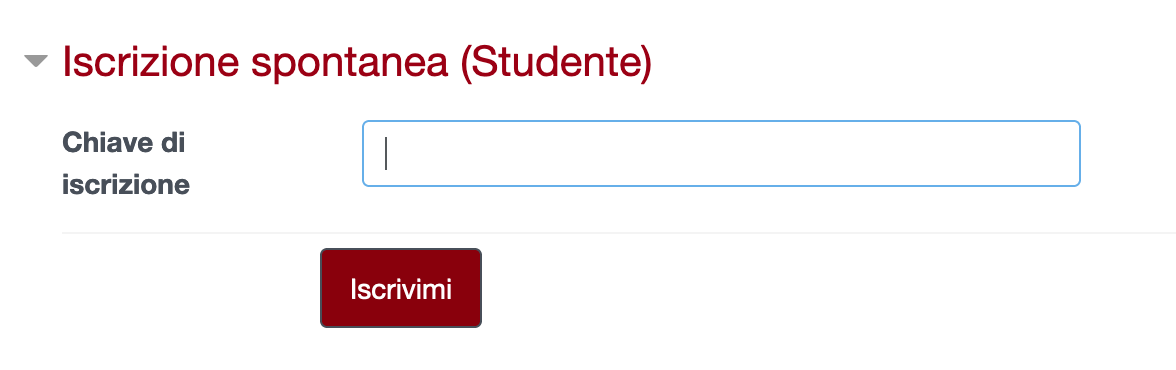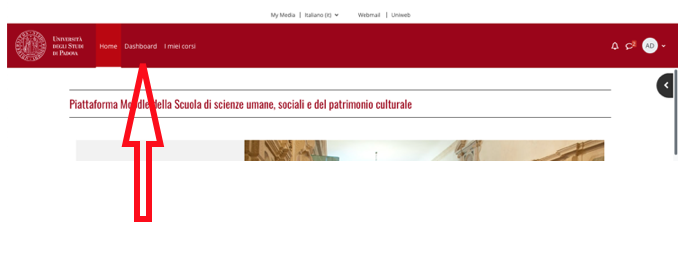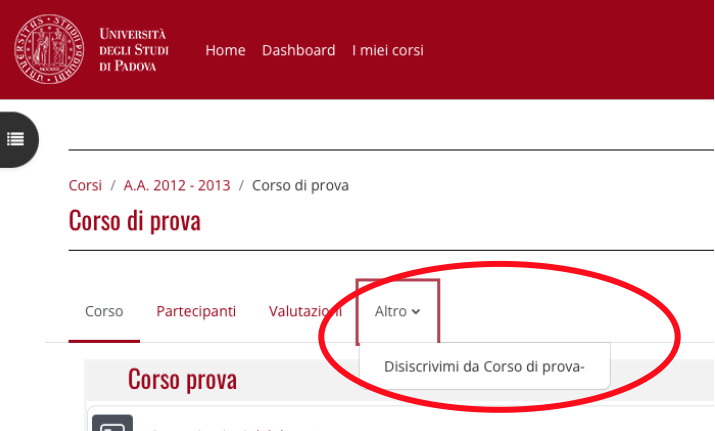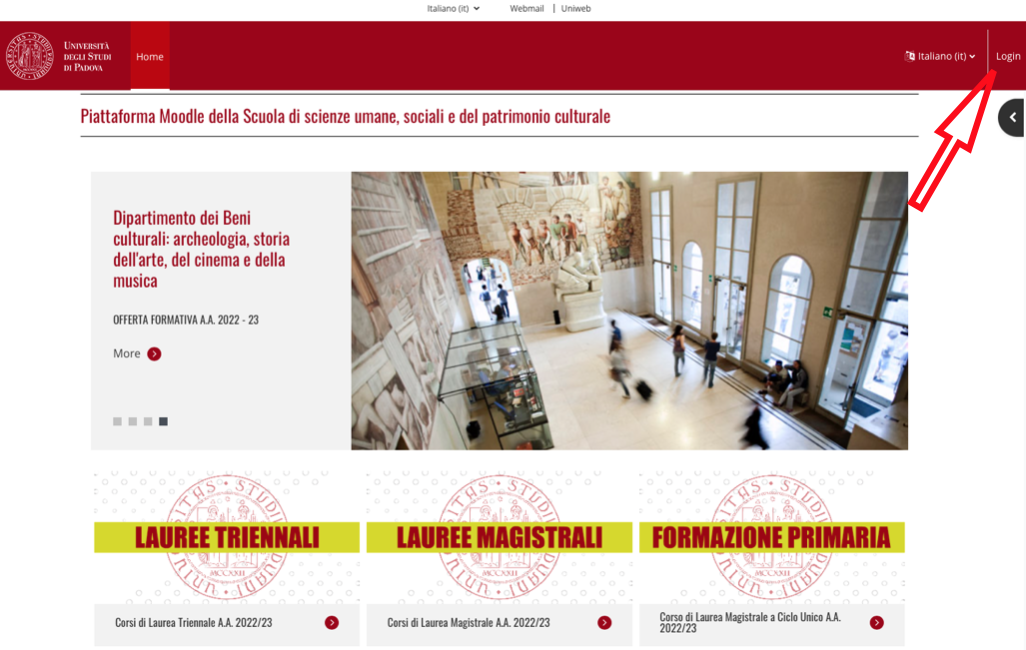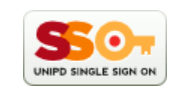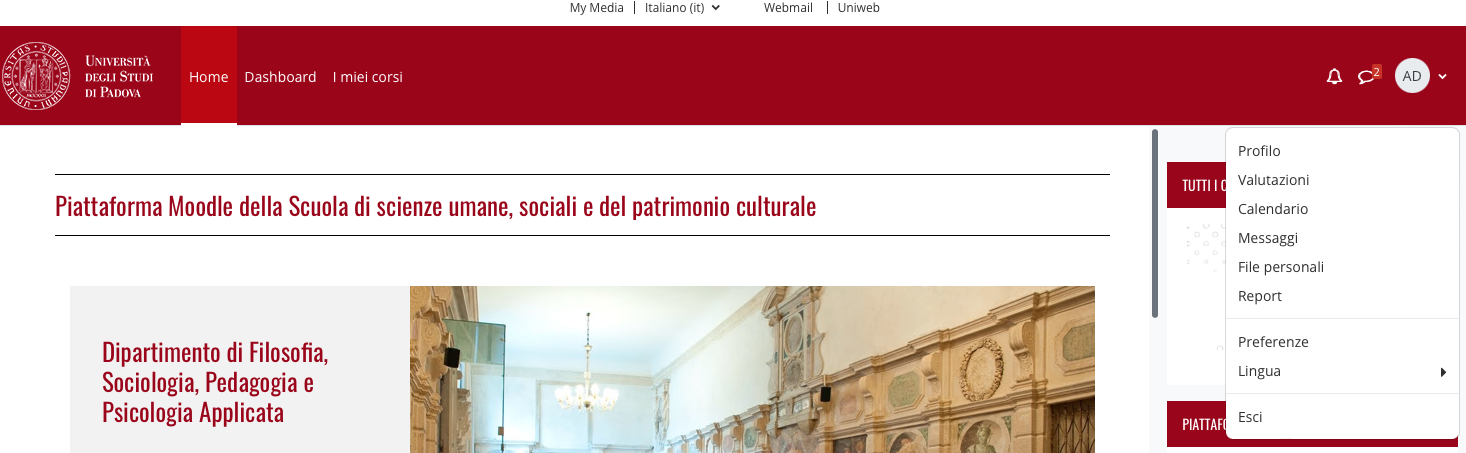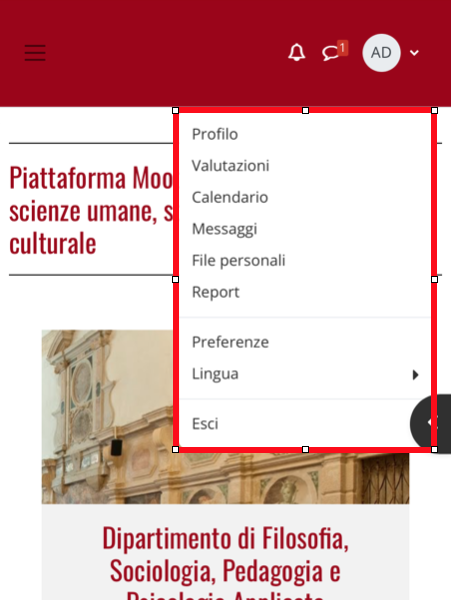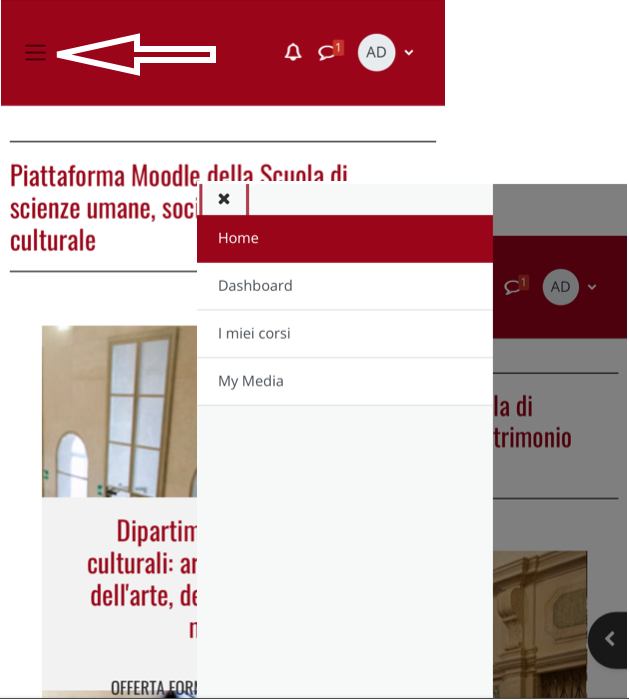Come usare Moodle - funzionalità e impostazioni
I link che dal Glossario rimandano alle varie impostazioni dell'account personale puntano correttamente alle pagine di riferimento soltanto se si è effettuata l'autenticazione.
| Voci non categorizzate |
AccessoPer accedere a Moodle si deve effettuare il Login con il Single Sign On. | ||
Cerca corsi o docenti | ||
Chiave di iscrizione
La chiave di iscrizione è la parola che si deve inserire per accedere ai corsi che la prevedono. | |
DashboardLa pagina personale (Dashboard o "pannello di controllo") contiene il link a tutti i corsi a cui siamo iscritti. La pagina personale è visualizzabile dopo il Login al sito, cliccando sul pulsante "Dashboard" presente in alto a sinistra, accanto al logo UniPD. V. anche come visualizzare i pulsanti Login e Dashboard da smartphone.
| ||
Dimensione massima file caricabiliLa dimensione massima dei file caricabili sulla piattaforma Moodle Scienze umane è di 256 Mb. | |
DisiscrizionePer disiscriversi da un corso in Moodle (perché ci si è iscritti per errore, oppure perché alla sua conclusione, superato l'esame, non si desidera più ritrovarlo nella propria pagina, ecc.) si deve cliccare su "Altro" nel menu che appare in alto, sotto al nome del corso, e successivamente su "Disiscrivimi da...".
| |
Durata della sessione (timeout)La piattaforma Moodle Scienze umane è impostata per consentire di rimanere collegati, dopo l'autenticazione, per un tempo massimo di inattività di 4 ore. Al termine di tale periodo di tempo è necessario effettuare nuovamente il login al sito. V. anche impostazioni credenziali nel Browser | ||
IscrizioneIscriversi ad un corso in Moodle significa accedervi e risultare tra i suoi partecipanti. Talvolta per iscriversi è necessario inserire una chiave di iscrizione. Quando ci si iscrive ad un corso, questo compare nella nostra "Dashboard". Per annullare l'iscrizione si procede con la disiscrizione. | |
LoginPer accedere a Moodle è necessario autenticarsi con il Single Sign On (SSO): le credenziali istituzionali dell'Università di Padova, che vengono fornite contestualmente all'immatricolazione. Cliccare sul pulsante "Login" in alto a destra. e poi su
Con account forniti dal nostro servizio e legati ad indirizzo e-mail personale si deve invece cliccare il pulsante in basso a sinistra "Effettua il Login senza Single Sign On". | ||
Memorizzazione nome utente e passwordLa possibilità di memorizzare in modo sicuro il nome utente e la password utilizzati per autenticarsi alla piattaforma Moodle, come del resto ad altri siti web, dipende dalle apposite impostazioni del proprio browser (Mozilla Firefox, Google Chrome, Internet Explorer, Safari, ecc.) alle quali si deve far riferimento per gestire (ricordare, visualizzare, eliminare e proteggere) le proprie credenziali di accesso. Per esempio, relativamente al browser Mozilla Firefox, consigliato per l'utilizzo della piattaforma Moodle Scienze umane, si può far riferimento a queste indicazioni. | ||
Menu personaleCliccando sul proprio nome che appare, dopo il login, in tutte le pagine di Moodle in alto a destra, visualizziamo il menu personale e accediamo alle impostazioni del nostro account.
Lingua Esci | ||
Single Sign OnIl Single Sign On è il Sistema di autenticazione centralizzata del nostro Ateneo. Le credenziali, fornite dall'Ufficio Carriere Studenti contestualmente all'immatricolazione, consentono l'accesso alla casella di posta elettronica @studenti.unipd.it, ad UNIWEB, a Moodle e ad altri servizi. Se ci si è immatricolati per via telematica, si riceve una mail automatica di avvenuta immatricolazionecon il numero di matricola e l’indirizzo personale di posta elettronica. Una volta in possesso dell'indirizzo di posta elettronica istituzionale (del tipo nome.cognome@studenti.unipd.it) si può procedere ad attivare l'account seguendo la procedura contenuta in questa pagina (link). In Moodle le credenziali funzionano entro le 24 ore successive all'immatricolazione. V. anche Come ottenere le credenziali di accesso | ||
Smartphone
Dalla Home Page della piattaforma Moodle in visualizzazione "mobile", cliccare su "Login"
Dopo il Login, cliccando sulla propria immagine profilo
Appare il Menu personale
Cliccando invece sull'hamburger menu in alto a sinistra, si apre il menu con cui raggiungiamo la Home page, oppure la nostra dashboard, o altre destinazioni di interesse.
| ||
Utente ospitePer consentire la navigazione alla pagine pubbliche del sito (raggiungibili anche senza aver effettuato il login) Moodle utilizza un account Ospite. La navigazione tramite tale account non consente però la visualizzazione della propria Dashboard e del proprio profilo; per accedere ai propri dati e alla panoramica dei corsi cui si è iscritti è necessario effettuare il login | |