Tutorial tecnico per la realizzazione e il caricamento del video
Il video può essere realizzato con il software che ciascuna/o preferisce.
Tutte/i hanno a disposizione il software Kaltura.
Se il video realizzato con software diverso da Kaltura NON eccede i 256MB lo si caricherà cliccando sull'icona "Carica video" nella finestra della consegna:
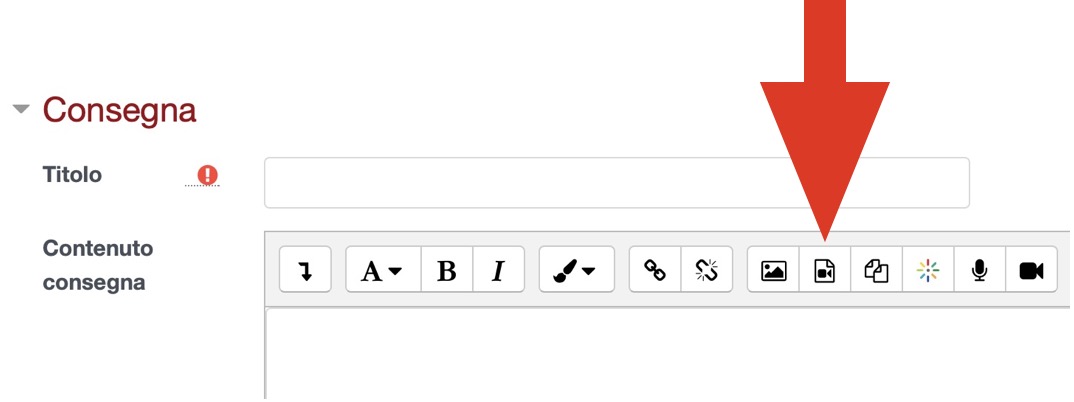
Nella finestra pop-up che si aprirà, cliccare la scheda "Video", cliccare il pulsante "Sfoglia repository", selezionare "File upload" nel menu di sinistra e successivamente cliccare il pulsante "Scegli file" per caricare il video dal proprio pc.
Al termine del caricamento, cliccare il pulsante "Carica questo file".
Si consiglia di salvare il video, realizzato con software diversi da Kaltura, in formato .mp4.
Se il video realizzato con software diverso da Kaltura eccede i 256MB di peso deve essere caricato in Mediaspace, utilizzando le istruzioni che seguono, utili anche per chi si serve interamente di Kaltura.
Guida all'uso di Kaltura:
DOWNLOAD ED INSTALLAZIONE
- scaricare l'applicazione Kaltura Capture dai seguenti link:
Versione per Windows: https://cdnapisec.kaltura.com/
Versione per Mac: https://cdnapisec.
- al termine del download, cliccare il file di installazione e seguire la procedura a video
REGISTRAZIONE ED UPLOAD
- collegarsi all'indirizzo https://mediaspace.unipd.it/
- cliccare "LOGIN" in alto a destra ed inserire le proprie credenziali SSO
- una volta autenticati, cliccare in alto a destra "ADD NEW" e selezionare l'opzione "Kaltura Personal Capture" (oppure "Media Upload" per importare un video realizzato con altro software)
- nella pagina della dichiarazione di responsabilità spuntare la voce "Ho letto e accetto i termini del servizio"
- l'applicazione Kaltura Capture verrà avviata automaticamente. Cliccare il pulsante rosso a sinistra per avviare la registrazione
- per terminare la registrazione, cliccare in basso a destra il pulsante "Stop" e successivamente confermare cliccando "Yes, stop it"
- assegnare un titolo al video e cliccare "Save & Upload"
- quando il caricamento sarà completato, dalla pagina principale del corso Moodle, cliccare l'attività WORKSHOP e successivamente il pulsante "Inizia a preparare la tua consegna" in basso a sinistra.
- assegnare un titolo alla propria consegna e successivamente, nel campo "Contenuto consegna", cliccare il pulsante "Embed Kaltura Media" in alto a destra
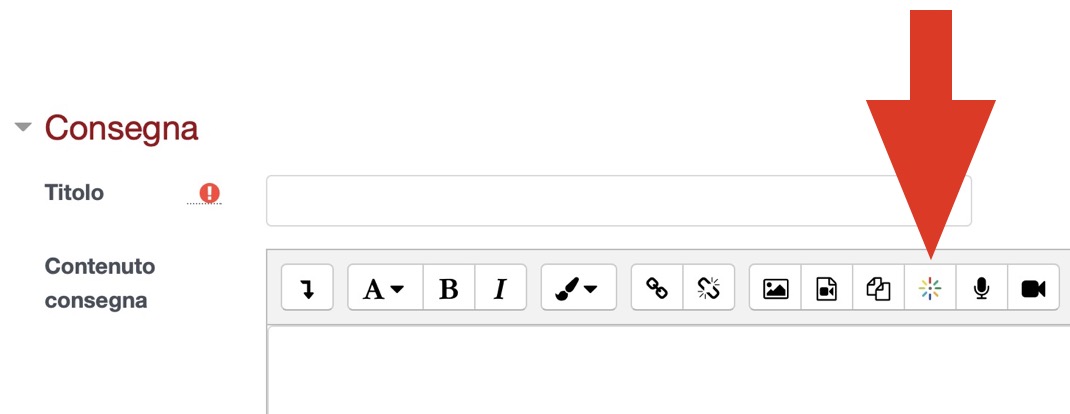
- si aprirà una finestra pop-up che mostrerà la sezione MyMedia di Mediaspace con tutti i vostri video, cliccare il pulsante "Embed" in corrispondenza del video che si vuole consegnare per la valutazione.
- al termine della procedura, cliccare il pulsante "Salva modifiche" in basso a sinistra.